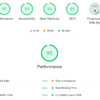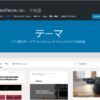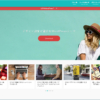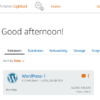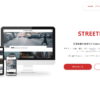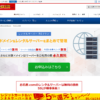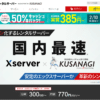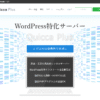WordPressのバージョンアップ方法(自動・手動)やリスクなど
2019年10月15日(アメリカ時間)、6件のセキュリティ問題を修正したWordPress 5.2.4 がリリースされました。WordPressはできるだけ最新バージョンを利用するのが基本ですが、バージョンアップする方法には自動と手動があり、設定や作業手順、リスク要素なども含めて紹介します。
WordPressをバージョンアップすべき理由
WordPressは様々なエンジニアが開発に携わっていて、頻繁にバージョンアップが行われています。これが機能追加であれば使わないという判断もあるでしょうが、セキュリティ対策は原則対応すべきもの。脆弱性を抱えたままウェブサイトを運用するのはおすすめできません。
WordPressの更新設定とは
WordPressをバージョンアップする方法は2つで、自動更新と手動更新とがあります。
WordPressを標準インストールした場合、自動更新になっていて、これは5.2.3→5.2.4のように最後の数値であるビルドバージョンが自動更新される仕組みです。
自動更新を停止する方法
ビルドバージョンであってもバージョンアップすることで不具合が起きる可能性はないともいえないため、自動更新機能を停止しておくのもひとつの運用方針。FTPでWordPressをインストールしているディレクトリにアクセスして、wp-config.phpに以下のコードを記述します。
define('AUTOMATIC_UPDATER_DISABLED', true);
プラグインを利用した更新設定
当サイトではAdvanced Automatic Updatesというプラグインを利用して自動更新設定を管理しています。デフォルトの「マイナーおよびセキュリティ版 (強くおすすめします)」を自動更新する設定にしているのでリスクがないわけではありませんが、後述するように自動バックアップ体制があるための判断です。
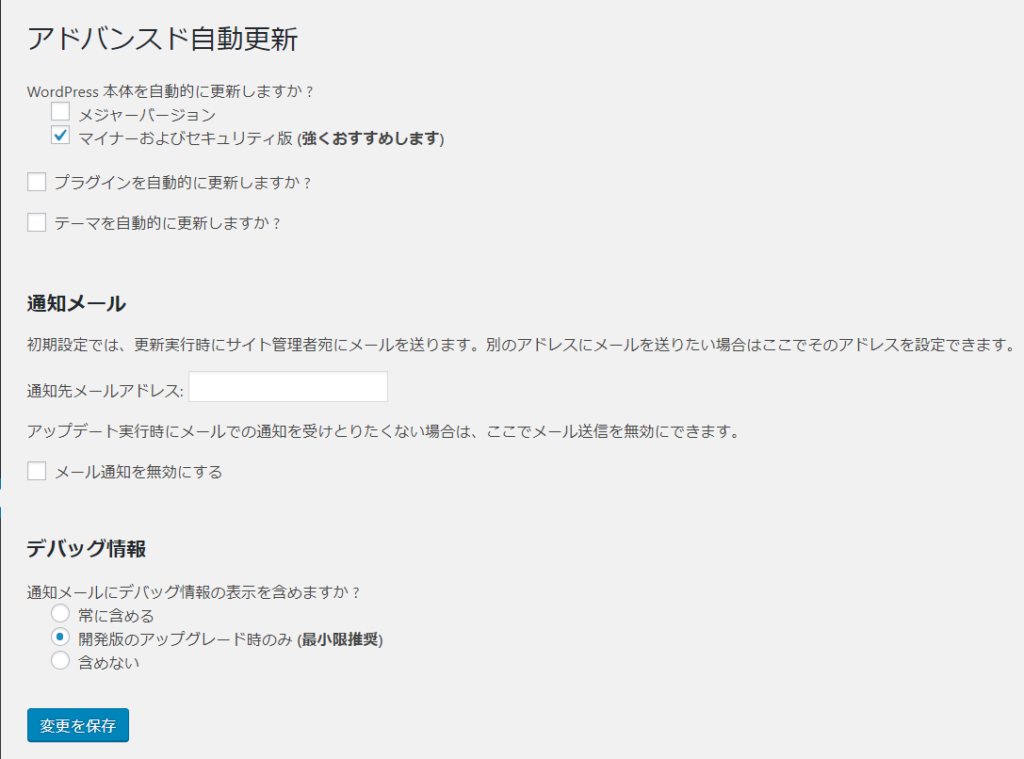
WordPressのバージョンアップ手順
WordPressの更新ボタンが表示されているからといって、事前準備もせずに更新ボタンを押してしまうのはNG。基本的なWordPressのバージョンアップ手順は以下4つの工程となります。
動作環境を確認する
WordPressをバージョンアップしたいと思っても、利用しているサーバーが動作要件を満たしていなければバージョンアップすることはできません。WordPress5.2.4を例にとると、動作要件は
PHP バージョン7.3以上、MySQL バージョン5.6または MariaDB バージョン10.0以上のサーバーを推奨
引用元:WordPress.org
となっています。
ファイルとデータベースをバックアップ
当サイトのサーバーはお名前.comレンタルサーバーRSプランを利用しています。サーバーに自動バックアップ機能があり、毎日WEBデータやデータベースがバックアップされ、WordPressのバージョンアップで万が一トラブルが発生した場合でも容易に復元することができます。
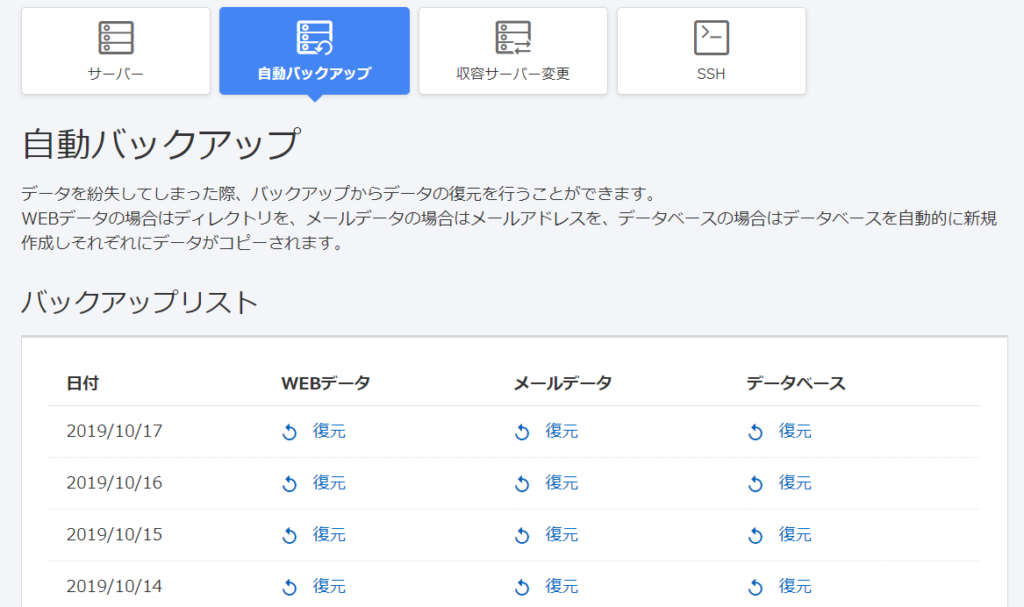
こうした機能が利用できない場合、WordPressプラグインのJetpack by WordPress.comやAll-in-One WP Migrationが持つバックアップ機能を利用するのもいいでしょう。
ウェブサイトをメンテナンス状態にする
ウェブサイトを公開したままWordPress本体をバージョンアップすると、管理画面では進行状況が見えるものの、サイト自体が表示されなくなることもあります。そこで、Maintenance Modeというプラグインを利用しましょう。
メンテナンス時の画面として案内文を掲載するだけなら設定も簡単。管理者はログインしていればメンテナンス画面ではなく本来のコンテンツを閲覧することもできます。
WordPressを更新(バージョンアップ)する
WordPressの管理画面で、ダッシュボードのサブメニューに「更新」というメニューがあり、この画面でWordPressの更新ボタンを押します。必要に応じてプラグインやテーマの更新も実施するといいでしょう。
更新が完了したら、メンテナンス状態を解除します。
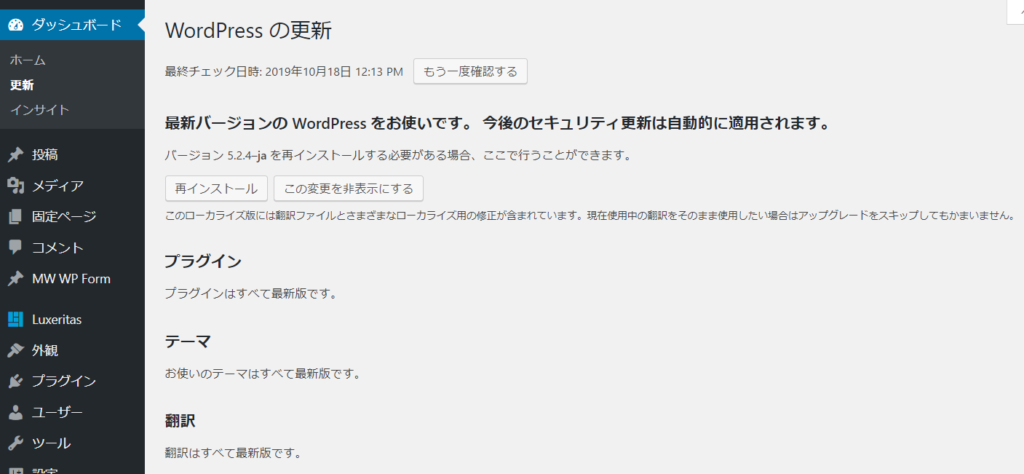
テスト環境があればより安全安心
公開中のWordPressと同等の環境を、例えばtest.といったサブドメインで用意しておけば、十分な事前検証ができます。マルチドメイン対応でデータベース設定数にも余裕があるサーバー環境なら、テスト環境構築も難しくはありません。
WordPressの4.x.xから5.x.xへメジャーバージョンアップする場合なら影響範囲も広くなるため、テスト環境での検証は不可欠といえるでしょう。
WordPressのバージョンアップに関連するリスク
動作要件を満たしていても、WordPressをバージョンアップしたことでトラブルが起こるリスクはあります。その例の一部を紹介します。
管理画面にアクセスできない
WordPressをバージョンアップするために更新ボタンをクリックした後、管理画面にアクセスできなくなることがあり得ます。この場合、そのまま原因追及したり修正を試みるより、一旦バックアップを復元する方がいいでしょう。
プラグインが正常動作しない
WordPress本体はバージョンアップできても、有効化しているプラグインの中にはバージョンアップの影響で不具合が出るケースもあります。そのプラグインをバージョンアップするか、停止するかして検証しましょう。
なお、プラグイン一覧で「詳細を表示」をクリックするとWordPressの対応する最新バージョンを確認することができます。他のプラグインやテーマとの組み合わせによっては対応バージョンでも正常動作しないケースもありますが、ひとつの参考にはなるでしょう。
テーマが正常動作しない
テーマが動作しない場合、そのテーマをバージョンアップして解決できることもあります。ただし、ある程度カスタマイズをしている場合、別なテーマに切り替えるには時間がかかるので、WordPress本体をバージョンアップ前に復元することになる可能性があります。